Audacity Forum
※ Download: Audacity keyboard shortcuts
Vocoding a normal voice with white noise will produce a robot-like voice for special effects. If a group of items are in a submenu within their Menu Bar, that group appears in the tree indented to right as a sub-group within their group.
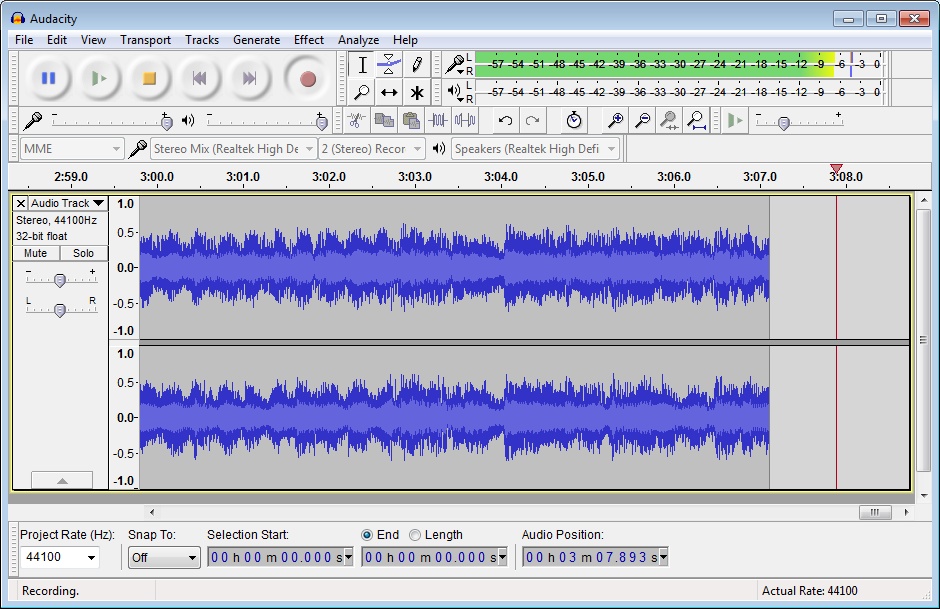
Open menu on focused track SHIFT + M Opens the on the focused track. Change gain on focused track SHIFT + G Brings up the Gain dialog for the focused track where you can enter a gain value, or use the slider for finer control of gain than is available when using the track pan slider.

Audacity Forum - The amount of decrease is dependent on the zoom level.

This page provides a list of all keyboard shortcuts that can be used in Audacity, arranged in similar functional groupings used by the and. In the tables below, these shortcuts will not have a link to a menu item. For shortcuts associated with a menu item, click on the Action name for a full description of the command. For convenience, these are listed at the end of the tables below. It is also possible to assign shortcuts to individual Effects, Analyze commands and Generate commands. Action Shortcut Description CTRL + N Creates a new and empty project window to start working on new or imported Tracks. CTRL + O Presents you with a standard dialog box where you can select either audio files, a list of files. LOF or an Audacity Project file to open. CTRL + W Closes the current project window, prompting you to save your work if you haven't saved. CTRL + S Saves the current Audacity project. CTRL + SHIFT + I Similar to 'Open', except that the file is added as a new track to your existing project. CTRL + SHIFT + E Exports to an audio file. CTRL + SHIFT + L Exports multiple audio files in one process, one file for each track if there are multiple audio tracks, or can be added which then define the length of each exported file. CTRL + Q Closes all project windows and exits Audacity. If there are any unsaved changes to your project, Audacity will ask if you want to save them. Menu items assignable in : Save Project As; Save Compressed Copy of Project... Action Shortcut Description CTRL + Z Undoes the most recent editing action. By default, any audio or labels to right of the selection are shifted to the left. By default, any audio or labels to right of the selection are shifted to the left. CTRL + ALT + X Same as Cut, but none of the audio data or labels to right of the selection are shifted. CTRL + ALT + K Same as Delete, but none of the audio data or labels to right of the selection are shifted. CTRL + L Replaces the currently selected audio with absolute silence. Does not affect label tracks. CTRL + T Deletes all audio but the selection. If there are other separate in the same track these are not removed or shifted unless trimming the entire length of a clip or clips. Does not affect label tracks. CTRL + I Splits the current clip into two clips at the cursor point, or into three clips at the selection boundaries. CTRL + ALT + I Does a Split Cut on the current selection in the current track, then creates a new track and pastes the selection into the new track. CTRL + J If you select an area that overlaps one or more clips, they are all joined into one large clip. Regions in-between clips become silence. CTRL + ALT + J In a selection area that includes absolute silences, creates individual non-silent clips between the regions of silence. The silence becomes blank space between the clips. CTRL + C Copies the selected audio data to the clipboard without removing it from the project. CTRL + V Inserts whatever is on the clipboard at the position of the selection cursor in the project, replacing whatever audio data is currently selected, if any. CTRL + ALT + V Pastes the text on the clipboard at the cursor position in the currently selected label track. If there is no selection in the label track a point label is created. If a range is selected in the label track a range label is created. If no label track is selected one is created, and a new label is created. CTRL + D Creates a new track containing only the current selection as a new clip. ALT + X Same as the Cut command, but operates on labeled audio regions. ALT + K Same as the Delete command, but operates on labeled audio regions. SHIFT + ALT + X Same as the Split Cut command, but operates on labeled audio regions. SHIFT + ALT + K Same as the Split Delete command, but operates on labeled audio regions. ALT + L Same as the Silence Audio command, but operates on labeled audio regions. SHIFT + ALT + C Same as the Copy command, but operates on labeled audio regions. ALT + I Same as the Split command, but operates on labeled audio regions or points. ALT + J Same as the Join command, but operates on labeled audio regions or points. SHIFT + ALT + J Same as the Detach at Silences command, but operates on labeled audio regions. CTRL + A Selects all of the audio in all of the tracks. CTRL + SHIFT + A Deselects all of the audio in all of the tracks. SHIFT + J Selects a region in the selected track s from the start of the track to the cursor position. SHIFT + K Selects a region in the selected track s from the cursor position to the end of the track. Z Moves the edges of a selection region or the cursor position slightly so they are at a rising zero crossing point. LEFT When there is a selection, moves the cursor to the start of the selection and removes the selection. RIGHT When there is a selection, moves the cursor to the end of the selection and removes the selection. J Moves the cursor to the start of the selected track. K Moves the cursor to the end of the selected track. CTRL + P Mac: COMMAND + , Opens the Preferences dialog. Selection to Start SHIFT + HOME Selects all audio from beginning of the track to the cursor. Selection to End SHIFT + END Selects all audio from the cursor to the end of the track. Delete Key BACKSPACE Deletes the selection. Delete Key 2 DELETE Deletes the selection. Selection Extend Left SHIFT + LEFT Increases the size of the selection by extending it to the left. The amount of increase is dependent on the zoom level. If there is no selection one is created starting at the cursor position. Selection Extend Right SHIFT + RIGHT Increases the size of the selection by extending it to the right. The amount of increase is dependent on the zoom level. If there is no selection one is created starting at the cursor position. Selection Contract Left CTRL + SHIFT + LEFT Decreases the size of the selection by contracting it from the right. The amount of decrease is dependent on the zoom level. If there is no selection no action is taken. Selection Contract Right CTRL + SHIFT + RIGHT Decreases the size of the selection by contracting it from the left. The amount of decrease is dependent on the zoom level. If there is no selection no action is taken. Cursor Left LEFT When there is no selection, moves the cursor one screen pixel to left. If the key is held down, the cursor speed depends on the length of the tracks. Cursor Right RIGHT When there is no selection, moves the cursor one screen pixel to right. If the key is held down, the cursor speed depends on the length of the tracks. Cursor Short Jump Left 1 , Moves the cursor one second left. Cursor Short Jump Right 1. Moves the cursor one second right. Cursor Long Jump Left 1 SHIFT + , Moves the cursor 15 seconds left. Cursor Long Jump Right 1 SHIFT +. Moves the cursor 15 seconds right. Set or Extend Left Selection User-assigned Same as. Set or Extend Right Selection User-assigned Same as. Menu items assignable in : Region Save; Region Restore; Play Region Lock; Play Region Unlock. Holding SHIFT then left-clicking in the waveform creates a between the editing cursor and the click point or extends the existing selection from its nearest edge. This shortcut cannot be configured in Keyboard Preferences. Action Shortcut Description CTRL + 1 Zooms in on the horizontal axis of the audio displaying more detail about less time. CTRL + 2 Zooms to the default view which displays about one inch per second. CTRL + 3 Zooms out displaying less detail about more time. CTRL + F Zooms out until the entire project just fits in the window. CTRL + SHIFT + F Adjusts the height of all the tracks until they fit in the project window. CTRL + E Zooms in until the selected audio fills the width of the screen to show the selection in more detail. CTRL + SHIFT + C Collapses all tracks to take up the minimum amount of space. CTRL + SHIFT + X Expands all tracks to their original size before the last collapse. Menu items assignable in : Show Clipping; History... Action Shortcut Description SHIFT + SPACE Plays the selection over and over again. P Temporarily pauses playing or recording without losing your place. HOME Moves the cursor to the beginning of the project. END Moves the cursor to the end of the project. R Recording begins on a new track at either the current cursor location or at the beginning of the current selection. SHIFT + T Brings up the Timer Record dialog. SHIFT + R Starts recording at the end of the currently selected track s. When stopped, it is the same as the command. When playing, it is the same as the command. When stopped, this is the same as the Play command. When playing, using this shortcut will stop playback and move the cursor or the start of the selection to the position where playback was stopped. Play One Second 1 Plays for one second centered on the current pointer position not from the current cursor position. See for an example. Play To Selection B Plays to or from the current pointer position to or from the start or end of the selection, depending on the pointer position. See for more details. Play Cut Preview C Plays for 1 second before the current selection and one second after the current selection, as if the current selection had been cut or deleted. This is useful for previewing what the audio will sound like after the cut. The length of time that is played before and after the selection can be set in the Cut Preview section of. Short Seek Left during Playback 1 LEFT or , Skips the playback cursor back one second. Short Seek Right during Playback 1 RIGHT or. Skips the playback cursor forward one second. Long Seek Left during Playback 1 SHIFT + LEFT or SHIFT + , Skips the playback cursor back 15 seconds. Long Seek Right during Playback 1 SHIFT + RIGHT or SHIFT +. Skips the playback cursor forward 15 seconds. User-assigned Single command to start standard speed playback immediately. User-assigned Single command to stop playing or recording immediately. Play-at-speed User-assigned Equivalent to clicking the Play-at-speed button on the. Adjust playback speed User-assigned Displays the Playback Speed dialog. You can type a new value for the playback speed between 0. Increase playback speed User-assigned Each key press will increase the playback speed by 0. You need to then use the Play-at-speed shortcut above to restart playback at the new speed. Decrease playback speed User-assigned Each key press will decrease the playback speed by 0. You need to then use the Play-at-speed shortcut above to restart playback at the new speed. Action Shortcut Description CTRL + SHIFT + N Creates a new empty audio track. CTRL + U Mutes all the audio tracks in the project as if you had used the mute buttons from the Track Control Panel on each track. CTRL + SHIFT + U Unmutes all the audio tracks in the project as if you had released the mute buttons from the Track Control Panel on each track. CTRL + B Creates a new, empty label at the cursor or at the selection region. CTRL + M Mac: COMMAND +. Creates a new, empty label at the current playback or recording position. Move Focus to Previous Track 1 UP Changes the track that responds to keyboard input to the previous upper track. If the top track currently has focus no action is taken. Move Focus to Previous and Select 1 SHIFT + UP As above, but if there is a selection in the current track that selection is extended into the track above. Move Focus to Next Track 1 DOWN Changes the track that responds to keyboard input to the next lower track. If the bottom track currently has focus no action is taken. Move Focus to Next and Select 1 SHIFT + DOWN As above, but if there is a selection in the current track that selection is extended into the track below. Toggle Focused Track 1 RETURN or ENTER Changes the focused track from selected to not selected, or from selected to not selected. Change pan on focused track SHIFT + P Brings up the Pan dialog for the focused track where you can enter a pan value, or use the slider for finer control of panning than is available when using the track pan slider. Pan left on focused track ALT + SHIFT + LEFT Controls the pan slider on the focused track. Each keypress changes the pan value by 10% left. Pan right on focused track ALT + SHIFT + RIGHT Controls the pan slider on the focused track. Each keypress changes the pan value by 10% right. Change gain on focused track SHIFT + G Brings up the Gain dialog for the focused track where you can enter a gain value, or use the slider for finer control of gain than is available when using the track pan slider. Increase gain on focused track ALT + SHIFT + UP Controls the gain slider on the focused track. Each keypress increases the gain value by 1 dB. Decrease gain on focused track ALT + SHIFT + DOWN Controls the gain slider on the focused track. Each keypress decreases the gain value by 1 dB. Open menu on focused track SHIFT + M Opens the on the focused track. Use UP and DOWN arrow keys to navigate the menu and ENTER to select a menu item. Remove focused track SHIFT + C Removes the focused track. Menu items assignable in : Add New Stereo Track; Add New Label Track; Add New Time Track; Stereo to Mono; Mix and Render; Resample... Action Shortcut Description Change audio host SHIFT + H Displays the Select Audio Host dialog for choosing the particular interface with which Audacity communicates with your chosen playback and recording devices. Otherwise, an output error message will be displayed. Otherwise, an input error message will be displayed. Change input channels SHIFT + N Displays the Select Input Channels dialog for choosing the number of channels to be recorded by the chosen recording device. Action Shortcut Description Adjust Output Gain User-assigned Displays the Output Volume dialog. You can type a new value for the output volume between 0 and 1 , or press Tab then use the left and right arrow keys to adjust the slider. Increase Output Gain User-assigned Each key press will increase the output gain by 0. Decrease Output Gain User-assigned Each key press will decrease the output gain by 0. Adjust Input Gain User-assigned Displays the Input Volume dialog. You can type a new value for the input volume between 0 and 1 , or press Tab then use the left and right arrow keys to adjust the slider. Increase Input Gain User-assigned Each key press will increase the input gain by 0. Decrease Input Gain User-assigned Each key press will decrease the input gain by 0. Action Shortcut Description Selection Tool F1 Chooses the Selection tool. Envelope Tool F2 Chooses the Envelope tool. Draw Tool F3 Chooses the Draw tool. Zoom Tool F4 Chooses the Zoom tool. Time Shift Tool F5 Chooses the Time Shift tool. Multi-Tool F6 Chooses the Multi-tool. Next Tool D Cycles through the tools: Selection to Envelope to Draw to Zoom to Time Shift to Multi-tool to Selection and similar. Previous Tool A Cycles through the tools: Selection to Multi-tool to Time Shift to Zoom to Draw to Envelope to Selection and similar.
Increase Input Gain User-assigned Each key press will increase the input gain by 0. When playing, this command stops playback and moves the cursor or the start of the selection to the position where playback stopped. Menu items assignable in : Save Project As; Save Compressed Copy of Project. Action Shortcut Description Change audio host SHIFT + H Displays the Select Audio Host dialog for choosing the particular interface with which Audacity communicates with your chosen playback and recording devices. Audacity does not check for shortcuts which are allocated to more than one command when importing the file, so edit carefully. When used to play a track, the playback starts from the current position of the cursor and plays till audacity keyboard shortcuts end of the track. Action Shortcut Description Adjust Output Gain User-assigned Displays the Output Volume dialog. You just need to set in Preference, which option you prefer. Delete Key BACKSPACE Deletes the selection. User-assigned Single command to stop playing or recording immediately.



