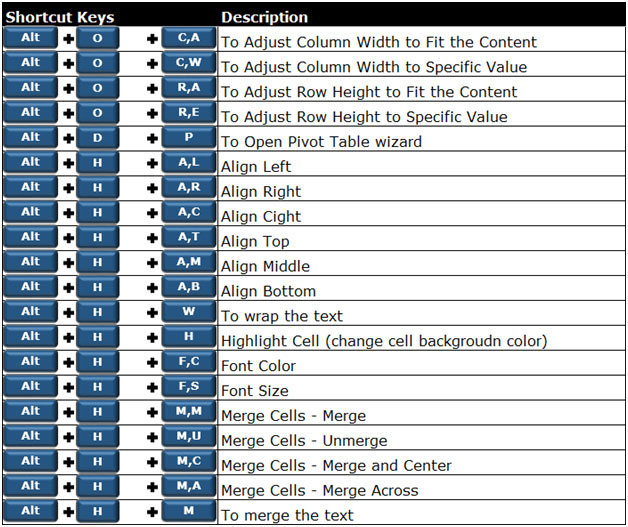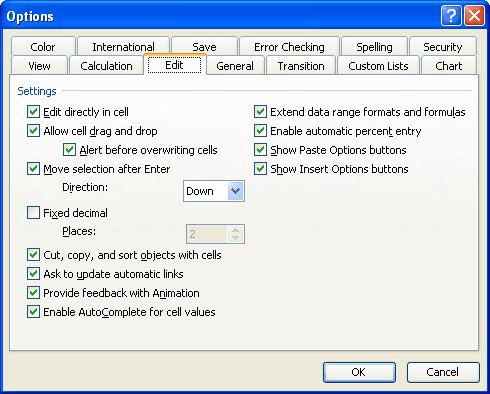Keyboard shortcut to wrap text

※ Download: Shortcut key for wrap text in excel
Ctrl+9 Hides the selected rows. If the cursor is in the formula bar, Ctrl+Shift+End selects all text in the formula bar from the cursor position to the end—this does not affect the height of the formula bar. Ctrl+Shift+Tab switches to the previous tab in a dialog box.
/keyboard_shortcut_insert_worksheet-56a8f7fc5f9b58b7d0f6cc26.gif?full=1)
Down Arrow or Alt+Down Arrow opens a selected drop-down list. F11 Creates a chart of the data in the current range.

Wrap text in a cell - CTRL+SHIFT+O selects all cells that contain comments. To use the Wrap text shortcut, select a cell, and then select Wrap text from the Style box.
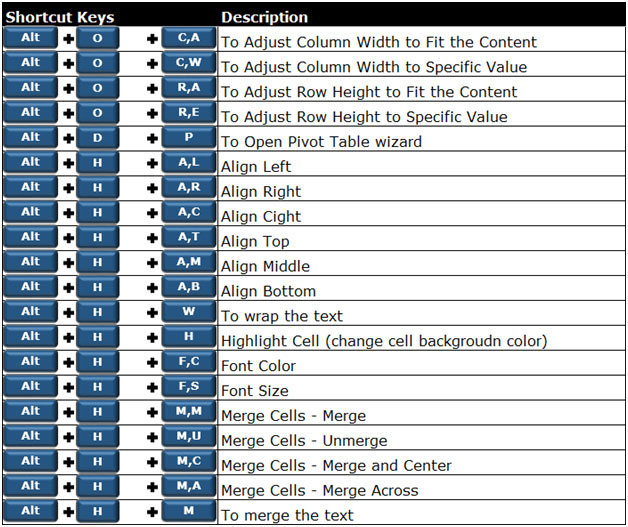
This tutorial shows how to wrap text in a cell automatically and how to insert a line break manually. You will also learn the most common reasons for Excel wrap text not working and how to fix it. Primarily, Microsoft Excel is designed to calculate and manipulate numbers. However, you may often find yourself in situations when, in addition to numbers, large amounts of text need to be stored in spreadsheets. In case longer text does not fit neatly in a cell, you can of course proceed with the most obvious way and simply make the column wider. However, it's not really an option when you work with a large worksheet that has a lot of data to display. A much better solution is to wrap text that exceeds a column width, and Microsoft Excel provides a couple of ways to do it. This tutorial will introduce you to the Excel wrap text feature and share a few tips to use it wisely. The screenshot below shows two cases: The Excel wrap text feature can help you fully display longer text in a cell without it overflowing to other cells. In addition, it will help you keep the column width consistent throughout the entire worksheet. The following screenshot shows how wrapped text looks like in Excel: How to wrap text in Excel automatically To force a lengthy text string to appear on multiple lines, select the cell s that you want to format, and turn on the Excel text wrap feature by using one of the following methods. Press Ctrl + 1 to open the Format Cells dialog or right-click the selected cells and then click Format Cells… , switch to the Alignment tab, select the Wrap Text checkbox, and click OK. Compared to the first method, this one takes a couple of extra clicks, but it may save time in case you wish to make a few changes in cell formatting at a time, wrapping text being one of those changes. If the Wrap Text checkbox is filled in solid, it indicates that the selected cells have different text wrap settings, i. Whichever method you use, the data in the selected cells wraps to fit the column width. If you change the column width, text wrapping will adjust automatically. The following screenshot shows a possible result: How to unwrap text in Excel As you can easily guess, the two methods described above are also used to unwrap text. Alternatively, press the Ctrl + 1 shortcut to open the Format Cells dialog and clear the Wrap text checkbox on the Alignment tab. How to insert a line break manually Sometimes you may want to start a new line at a specific position rather than have lengthy text wrap automatically. Inserting a manual line break turns on the Wrap Text option automatically. However, the line breaks entered manually will stick in place when the column is made wider. If you turn off text wrapping, the data displays in one line in a cell, but the inserted line breaks are visible in the formula bar. If text wrapping does not work as expected, check out the following troubleshooting tips. Fixed row height If not all wrapped text is visible in a cell, most likely the row is set to a certain height. A fixed row height comes in especially handy to control the way the table headers are displayed. Merged cells Excel's Wrap Text does not work for merged cells, so you will have to decide which feature is more important for a particular sheet. If you keep the merged cells, you can display the full text by making the column s wider. The cell is wide enough to display its value If you try to wrap a cell s that is already wide enough to display its contents, nothing will happen, even if later on the column is resized and becomes too narrow to fit longer entries. To force the text to wrap, toggle the Excel Wrap Text button off and on again. This is how you wrap text in Excel to display longer text on multiple lines. I thank you for reading and hope to see you on our blog next week! However, you can use the following workaround: 1. Select all rows for which you want Wrap Text to be turned off. Right click on the selected rows, and then choose Row Height from the popup menu. In the Row Height window, just click OK, without changing the default value 15. This will let Excel know that you want a fixed row height instead of auto-sizing it. Svetlana, When I want to see text on 2 lines in excel I set the row height to 25 or 30. I then highlight the cells and make sure wrap text is on. When I highlight the columns and double click a line to auto size the cells the ones with one word split the word. The multiple word cells work after I set the delimeters to include comma and space in the text to column tab. Some of the sheets are too large to practically use alt-enter to create a hard break. Is there a way to get excel to not split the words here?
Create a Macro that set the wrap text and assign to a key e. CTRL+SHIFT+Plus + Displays the Insert dialog box to insert blank cells. In cell editing mode, it deletes the character to the left of the insertion point. Alt+R Open the View tab and preview page breaks and layouts, show and hide gridlines and headings, set zoom magnification, manage windows and panes, and view macros. ALT+SHIFT+F10 displays the menu or message for an Error Checking button. ALT+PAGE UP moves one screen to the left in a worksheet. END also selects the last command on the menu when a menu or submenu is visible.






/keyboard_shortcut_insert_worksheet-56a8f7fc5f9b58b7d0f6cc26.gif?full=1)